

Wanneer u op een basismap klikt verschijnt in het venster naast het dossiernavigatievenster het basisblad. Welke basismappen beschikbaar zijn is afhankelijk van de samenstelling van uw digitale dossier en de autorisaties. Op het basisblad trajecten worden alle trajecten getoond met bijbehorende statussen, u heeft een direct overzicht van de trajecten en activiteiten die nog gepland staan met bijbehorende status.
Hieroonder ziet u een voorbeeld van het blad trajecten. U kunt bij het geselecteerde traject de tab 'activiteiten' aanklikken om de bijbehorende activiteiten te zien.


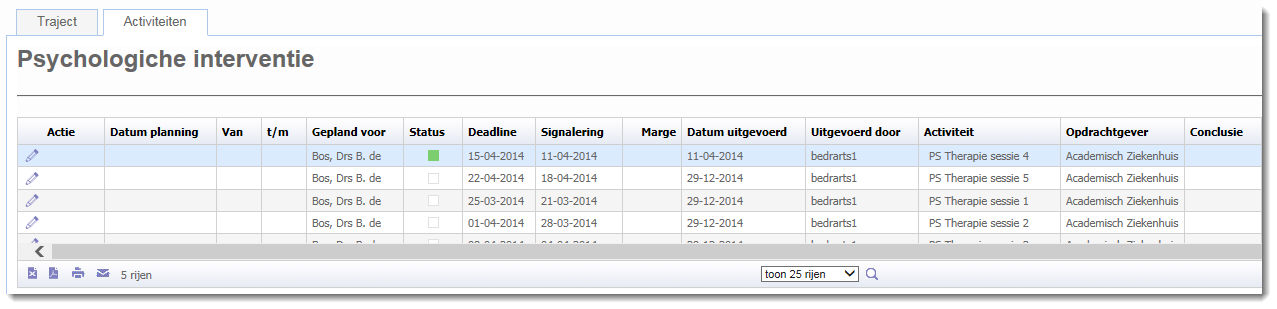
Klik op Toevoegen en maak een keuze tussen een standaard traject of een nieuw (leeg) traject aanmaken. Voer de gegevens in.
Leeg traject: U kunt bij een leeg traject activiteiten toevoegen naar eigen inzicht. Het is verplicht om een soort traject te kiezen uit het dropdown menu.

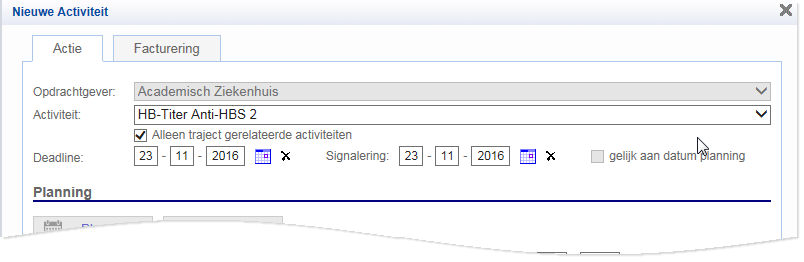
Om activiteiten toe te voegen die niet aan het traject gerelateerd zijn, kunt u het vinkje 'Alleen traject gerelateerde activiteiten' uitzetten.
U kunt dan kiezen uit alle beschikbare activiteiten.
Standaard traject: Wanneer u kiest voor een standaard traject, verschijnt een scherm waarin een keuze gemaakt kan worden. Klik uw keuze aan. Staat uw keuze er niet bij, dan kunt u op Annuleren klikken.
Bij een standaard traject worden automatisch voorgeselecteerde activiteiten aangemaakt. Het onderhoud hiervan vindt plaats in de DM CLIENT. Voor meer informatie over trajecten en activiteiten, kunt u terecht bij uw eigen applicatiebeheerder.
Klik op 'wijzigen' en wijzig de gegevens.
Klik op 'opslaan' om de wijziging(en) vast te leggen.
Klik op 'annuleren' om de wijzigingen ongedaan te maken.
Een traject kan gewijzigd worden door activiteiten toe te voegen of
te annuleren (verwijderen  ).
).
Het is mogelijk om een project te koppelen aan een traject. In het Web Portaal wordt na het toevoegen van een activiteit aan het traject de vraag gesteld of deze ook gekoppeld moet worden aan het project.
Klik op Verwijderen om een traject te verwijderen. Het traject en de bijbehorende activiteiten worden dan verwijderd uit het persoonsdossier.
Daarnaast kan door middel van de Excel
en PDF icoontjes  het trajecten-overzicht worden
geëxporteerd.
het trajecten-overzicht worden
geëxporteerd.
Door op de tab 'activiteiten' te klikken kunt u het overzicht van de verbonden activiteiten aanpassen. Zo kunt u activiteiten toevoegen, wijzigen en verwijderen.
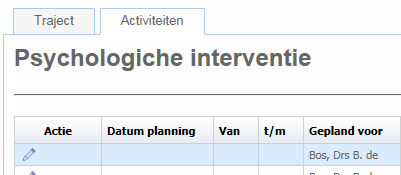
Binnen een traject verrichting wijzigen
1. |
|
Klik op dit icoon en voer de gegevens in. |
2. |
|
Om de gegevens op te slaan klikt u vervolgens op OK. |
3. |
|
Indien u de wijzigingen wilt annuleren klikt u op Annuleren. |
activiteit toevoegen
1. |
|
Klik op Toevoegen en voer de gegevens in. |
2. |
|
Om de gegevens op te slaan klikt u vervolgens op OK. |
3. |
|
Indien u de wijzigingen wilt annuleren klikt u op Annuleren. |
activiteit verwijderen: annuleren
Klik op het prullenmand-icoon  en de activiteit
worden geannuleerd.
en de activiteit
worden geannuleerd.
Document bij een activiteit genereren
Klik op het icoon om het selectiescherm 'Rapportage' te openen en een Word-document te genereren die bij een activiteit hoort.
Document bij een activiteit openen
Klik op het icoon om het Word-document te openen dat bij een afgehandelde activiteit hoort.